Программа Наложить Текст На Картинку
Примечание: Мы стараемся как можно оперативнее обеспечивать вас актуальными справочными материалами на вашем языке. Эта страница переведена автоматически, поэтому ее текст может содержать неточности и грамматические ошибки. Для нас важно, чтобы эта статья была вам полезна. Просим вас уделить пару секунд и сообщить, помогла ли она вам, с помощью кнопок внизу страницы.
Это сделано чтобы Ваш эффект был качественным и с полной видимостью Вас на фото Оставляйте отступ от фигуры на 1-1.5 см.со всех сторон. LolMixer - добавление надписей на картинки. Сделай смешной прикол или постер для друга или подруги в три шага: выбери картинку, добавь надпись, сохрани!
Для удобства также приводим. В Microsoft Office можно добавлять текст на фотографию с помощью WordArt или надписи. Вы можете перемещать объект WordArt или надпись на фотографии. В некоторых программах Microsoft Office также поддерживается поворот текста.
Метод, который рекомендуется использовать, зависит от требуемых результатов и от применяемой программы Microsoft Office. Нужно, чтобы текст был стилизованным?
Хотите достичь того же эффекта, который применяется на открытках? Текст короткий? Если да, то, возможно, вам больше подходит WordArt.
Другой вариант — создать надпись, ввести в нее нужный текст, а затем сделать ее фон и контур прозрачными. Вы также можете отформатировать текст в надписи, как и любой текст в Office. Этот вариант особенно удобно применять, когда на фотографию требуется добавить довольно длинный текст.
Добавление текста на фотографию с помощью WordArt. Вставьте фотографию в электронную таблицу. На вкладке Вставка в группе Текст нажмите кнопку WordArt, выберите нужный стиль и введите текст.
Щелкните внешнюю границу объекта WordArt, чтобы выбрать его, перетащите текст на фотографию и при необходимости поверните его под нужным углом. Щелкните внешнюю границу фотографии, нажмите клавишу CTRL и, удерживая ее, щелкните край объекта WordArt, чтобы выбрать оба элемента. В разделе Средства рисования откройте вкладку Формат, в группе Упорядочить щелкните стрелку рядом с кнопкой Группировать, а затем выберите пункт Сгруппировать. Добавление текста на фотографию с помощью надписи.
Вставьте фотографию в электронную таблицу. На вкладке Вставка в группе Текст нажмите кнопку Текстовое поле, щелкните в любом месте рисунка и введите текст. Чтобы изменить шрифт или стиль текста, выделите текст, щелкните его правой кнопкой мыши и выберите в контекстном меню нужное форматирование. Щелкните внешнюю границу надписи, чтобы выбрать ее, перетащите текст на фотографию и при необходимости поверните его под нужным углом. Убедитесь, что надпись по-прежнему выбрана, а затем в разделе Средства рисования на вкладке Формат в группе Стили фигур сделайте следующее:. Нажмите кнопку Заливка фигуры и выберите команду Нет заливки.
Сингапурская методика обучения структуры. Нажмите кнопку Контур фигуры и выберите пункт Нет контура. Щелкните внешний край фотографии, нажмите клавишу CTRL, а затем щелкните край надписи, чтобы выбрать оба элемента. В разделе Средства рисования откройте вкладку Формат, в группе Упорядочить щелкните стрелку рядом с кнопкой Группировать, а затем выберите пункт Сгруппировать. Добавление текста на фотографию с помощью WordArt. Вставьте фотографию в презентацию. На вкладке Вставка в группе Текст нажмите кнопку WordArt, выберите нужный стиль и введите текст.
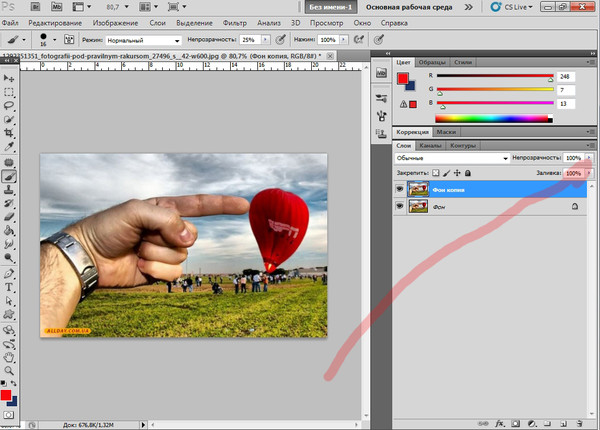
Щелкните внешнюю границу объекта WordArt, чтобы выбрать его, перетащите текст на фотографию и при необходимости поверните его под нужным углом. Щелкните внешнюю границу фотографии, нажмите клавишу CTRL и, удерживая ее, щелкните край объекта WordArt, чтобы выбрать оба элемента. В разделе Средства рисования откройте вкладку Формат, в группе Упорядочить щелкните стрелку рядом с кнопкой Группировать, а затем выберите пункт Сгруппировать. Добавление текста на фотографию с помощью надписи. Вставьте фотографию в презентацию. На вкладке Вставка в группе Текст нажмите кнопку Текстовое поле, щелкните рядом с рисунком и перетащите указатель, чтобы нарисовать надпись, а затем введите текст. Чтобы изменить шрифт или стиль текста, выделите текст, щелкните его правой кнопкой мыши и выберите в контекстном меню нужное форматирование.
Щелкните внешнюю границу надписи, чтобы выбрать ее, перетащите текст на фотографию и при необходимости поверните его под нужным углом. Убедитесь, что надпись по-прежнему выбрана, а затем в разделе Средства рисования на вкладке Формат в группе Стили фигур сделайте следующее:. Нажмите кнопку Заливка фигуры и выберите команду Нет заливки.
Нажмите кнопку Контур фигуры и выберите пункт Нет контура. Щелкните внешний край фотографии, нажмите клавишу CTRL, а затем щелкните край надписи, чтобы выбрать оба элемента. В разделе Средства рисования откройте вкладку Формат, в группе Упорядочить щелкните стрелку рядом с кнопкой Группировать, а затем выберите пункт Сгруппировать. Добавление текста на фотографию с помощью WordArt. В документе щелкните место, куда вы хотите вставить фотографию. На вкладке Вставка в группе Иллюстрации нажмите кнопку Фигуры, а затем выберите пункт Новое полотно.
Щелкните полотно, а затем на вкладке Вставка в группе Иллюстрации нажмите кнопку Рисунки. Найдите и дважды щелкните фотографию, которую вы хотите использовать. На вкладке Вставка в группе Текст нажмите кнопку WordArt, выберите нужный стиль и введите текст. Щелкните внешнюю границу объекта WordArt, чтобы выбрать его, перетащите текст на фотографию и при необходимости поверните его под нужным углом.
Щелкните внешнюю границу фотографии, нажмите клавишу CTRL и, удерживая ее, щелкните край объекта WordArt, чтобы выбрать оба элемента. В разделе Работа с рисунками на вкладке Формат в группе Упорядочить щелкните стрелку рядом с кнопкой Группировать, а затем выберите пункт Сгруппировать. Добавление текста на фотографию с помощью надписи. В документе щелкните место, куда вы хотите вставить фотографию. На вкладке Вставка в группе Иллюстрации нажмите кнопку Фигуры, а затем выберите пункт Новое полотно. Щелкните полотно, а затем на вкладке Вставка в группе Иллюстрации нажмите кнопку Рисунки. Найдите и дважды щелкните фотографию, которую вы хотите использовать, а затем щелкните за пределами полотна.
На вкладке Вставка в группе Текст нажмите кнопку Текстовое поле, а затем выберите пункт Добавление надписи внизу меню. Введите текст и перетащите надпись в нужное место. Чтобы изменить шрифт или стиль текста, выделите текст и выберите нужное форматирование в контекстном меню. Щелкните внешний край надписи и перетащите ее на фотографию. Убедитесь, что надпись по-прежнему выбрана, а затем в разделе Средства рисования на вкладке Формат в группе Стили фигур сделайте следующее:. Нажмите кнопку Заливка фигуры и выберите команду Нет заливки. Нажмите кнопку Контур фигуры и выберите пункт Нет контура.
Щелкните внешнюю границу фотографии, нажмите клавишу CTRL и, удерживая ее, щелкните край объекта WordArt, чтобы выбрать оба элемента. В разделе Средства рисования откройте вкладку Формат, в группе Упорядочить щелкните стрелку рядом с кнопкой Группировать, а затем выберите пункт Сгруппировать.
Программа Наложить Текст На Картинку
Добавление текста на фотографию с помощью WordArt. Вставьте фотографию в электронную таблицу. На вкладке Вставка в группе Текст нажмите кнопку WordArt, выберите нужный стиль и введите текст. Щелкните внешнюю границу объекта WordArt, чтобы выбрать его, перетащите текст на фотографию и при необходимости поверните его под нужным углом. Щелкните внешнюю границу фотографии, нажмите клавишу CTRL и, удерживая ее, щелкните край объекта WordArt, чтобы выбрать оба элемента. В разделе Средства рисования откройте вкладку Формат, в группе Упорядочить щелкните стрелку рядом с кнопкой Группировать, а затем выберите пункт Сгруппировать. Добавление текста на фотографию с помощью надписи.
Вставьте фотографию в электронную таблицу. На вкладке Вставка в группе Текст нажмите кнопку Текстовое поле, щелкните в любом месте рисунка и введите текст. Чтобы изменить шрифт или стиль текста, выделите текст, щелкните его правой кнопкой мыши и выберите в контекстном меню нужное форматирование. Щелкните внешнюю границу надписи, чтобы выбрать ее, перетащите текст на фотографию и при необходимости поверните его под нужным углом. Убедитесь, что надпись по-прежнему выбрана, а затем в разделе Средства рисования на вкладке Формат в группе Стили фигур сделайте следующее:. Нажмите кнопку Заливка фигуры и выберите команду Нет заливки.
Нажмите кнопку Контур фигуры и выберите пункт Нет контура. Щелкните внешний край фотографии, нажмите клавишу CTRL, а затем щелкните край надписи, чтобы выбрать оба элемента. В разделе Средства рисования откройте вкладку Формат, в группе Упорядочить щелкните стрелку рядом с кнопкой Группировать, а затем выберите пункт Сгруппировать. Добавление текста на фотографию с помощью WordArt. Вставьте фотографию в презентацию.
На вкладке Вставка в группе Текст нажмите кнопку WordArt, выберите нужный стиль и введите текст. Щелкните внешнюю границу объекта WordArt, чтобы выбрать его, перетащите текст на фотографию и при необходимости поверните его под нужным углом. Щелкните внешнюю границу фотографии, нажмите клавишу CTRL и, удерживая ее, щелкните край объекта WordArt, чтобы выбрать оба элемента. В разделе Средства рисования откройте вкладку Формат, в группе Упорядочить щелкните стрелку рядом с кнопкой Группировать, а затем выберите пункт Сгруппировать.
Добавление текста на фотографию с помощью надписи. Вставьте фотографию в презентацию. На вкладке Вставка в группе Текст нажмите кнопку Текстовое поле, щелкните рядом с рисунком и перетащите указатель, чтобы нарисовать надпись, а затем введите текст. Чтобы изменить шрифт или стиль текста, выделите текст, щелкните его правой кнопкой мыши и выберите в контекстном меню нужное форматирование.

Щелкните внешнюю границу надписи, чтобы выбрать ее, перетащите текст на фотографию и при необходимости поверните его под нужным углом. Убедитесь, что надпись по-прежнему выбрана, а затем в разделе Средства рисования на вкладке Формат в группе Стили фигур сделайте следующее:. Нажмите кнопку Заливка фигуры и выберите команду Нет заливки. Нажмите кнопку Контур фигуры и выберите пункт Нет контура.
Щелкните внешний край фотографии, нажмите клавишу CTRL, а затем щелкните край надписи, чтобы выбрать оба элемента. В разделе Средства рисования откройте вкладку Формат, в группе Упорядочить щелкните стрелку рядом с кнопкой Группировать, а затем выберите пункт Сгруппировать. Добавление текста на фотографию с помощью WordArt. В документе щелкните место, куда вы хотите вставить фотографию. На вкладке Вставка в группе Иллюстрации нажмите кнопку Фигуры, а затем выберите пункт Новое полотно.
Щелкните полотно, а затем на вкладке Вставка в группе Иллюстрации нажмите кнопку Рисунок. Найдите и дважды щелкните фотографию, которую вы хотите использовать. На вкладке Вставка в группе Текст нажмите кнопку WordArt, выберите нужный стиль и введите текст. Щелкните внешнюю границу объекта WordArt, чтобы выбрать его, перетащите текст на фотографию и при необходимости поверните его под нужным углом. Щелкните внешнюю границу фотографии, нажмите клавишу CTRL и, удерживая ее, щелкните край объекта WordArt, чтобы выбрать оба элемента. В разделе Средства рисования откройте вкладку Формат, в группе Упорядочить щелкните стрелку рядом с кнопкой Группировать, а затем выберите пункт Сгруппировать. Добавление текста на фотографию с помощью надписи.
В документе щелкните место, куда вы хотите вставить фотографию. На вкладке Вставка в группе Иллюстрации нажмите кнопку Фигуры, а затем выберите пункт Новое полотно. Щелкните полотно, а затем на вкладке Вставка в группе Иллюстрации нажмите кнопку Рисунок. Найдите и дважды щелкните фотографию, которую вы хотите использовать, а затем щелкните за пределами полотна. На вкладке Вставка в группе Текст нажмите кнопку Текстовое поле, а затем выберите пункт Добавление надписи внизу меню. Введите текст и перетащите надпись в нужное место. Чтобы изменить шрифт или стиль текста, выделите текст и выберите нужное форматирование в контекстном меню.
Щелкните внешний край надписи и перетащите ее на фотографию. Убедитесь, что надпись по-прежнему выбрана, а затем в разделе Средства работы с надписями на вкладке Формат в группе Стили надписей сделайте следующее:. Нажмите кнопку Заливка фигуры и выберите команду Нет заливки. Нажмите кнопку Контур фигуры и выберите пункт Нет контура.
Щелкните внешнюю границу фотографии, нажмите клавишу CTRL и, удерживая ее, щелкните край объекта WordArt, чтобы выбрать оба элемента. В разделе Средства рисования откройте вкладку Формат, в группе Упорядочить щелкните стрелку рядом с кнопкой Группировать, а затем выберите пункт Сгруппировать.
Готово, вы наложили надпись в стиле WordArt поверх изображения. Добавление поверх рисунка обычного текста 1. Откройте вкладку “Вставка” и в разделе “Текстовое поле” выберите пункт “Простая надпись”. Введите необходимый текст в появившееся текстовое поле. Выровняйте размеры поля, если это необходимо.
Скачать Картинки Бесплатно
Во вкладке “Формат”, которая появляется после добавления текстового поля, выполните необходимые настройки. Также, вы можете изменить внешний вид текста в поле стандартным способом (вкладка “Главная”, группа “Шрифт”). Добавьте изображение в документ. Переместите текстовое поле на картинку, если это необходимо, выровняйте положение объектов, воспользовавшись инструментами в группе “Абзац” (вкладка “Главная”). Совет: Если текстовое поле отображается в виде надписи на белом фоне, перекрывая таким образом изображение, кликните по его краю правой кнопкой мышки и в разделе “Заливка” выберите пункт “Нет заливки”. Добавление подписи к рисунку Кроме наложения надписи поверх изображения, вы также можете добавить к нему подпись (название).
Добавьте изображение в документ Word и кликните по нему правой кнопкой мышки. Выберите пункт “Вставить название”. В открывшемся окне введите необходимый текст после слова “Рисунок 1” (остается неизменным в этом окне). Если это необходимо, выберите положение подписи (над или под изображением), развернув меню соответствующего раздела. Нажмите кнопку “ОК”. Подпись будет добавлена к графическому файлу, надпись “Рисунок 1” можно будет удалить, оставив только введенный вами текст.
На этом все, теперь вы знаете, как сделать надпись на картинке в Ворде, а также о том, как подписывать рисунки в этой программе. Желаем вам успехов в дальнейшем освоении этого офисного продукта.
Сейчас обсуждаем Александр Александрович: 16 июля в 18:21 Не могу дать рекламу на Avito и Jcat по продаже коммерческой недвижимости т.к. На карте Яндекс неправильно название улицы и нумерация.Адрес недвижимости 362165, ул.Красная 2Б, Новоукраинское сельское поселение, Гулькевичский район, Краснодарский край.Ориентир примерно в 250 метрах на юго-восток от трассы г.Кропоткин — г.Армавир Виталий Каиров: 16 июля в 18:18 Здравствуйте, Олег. Спасибо за Ваше замечание и оценку нашей работы.
Ошибку в тексте исправили. Виталий Каиров: 16 июля в 18:12 Галина, здравствуйте. Для того чтобы мы смогли помочь Вам с решением проблемы, опишите ее понятнее (где происходит проблема — на ПК или смартфоне; какую адресную строку и копию чего Вы имеете в виду, сохраняются ли эти «копии» куда-то), а еще лучше — приложите скриншот того, что происходит в почте, когда не получается отправить письмо. Галина: 16 июля в 17:36 не могу отправлять письма. Что-то с адресной строкой. Всегда пишет копии.
Письма не доходят т.к. Адрес переключается на копия в смс. Помогите пожалуйста. Сама разобраться в вашей почте не могу. Аноним: 16 июля в 17:33 А если нет маленькой пиктограммы со стрелочкой.?? Олег Павлов: 16 июля в 17:19 «Ещё одной важной возможностью программы Excel является создание сводных таблиц.
С помощью данной функции, можно группировать данные из других таблиц по различным критериям, а также производить различные расчеты с ними (слаживать, делить, и т.д.), а результаты выводить в отдельную таблицу. При этом, существуют очень широкие возможности по настрой Анатолий: 16 июля в 15:26 Здравствуй добрый человек. Обновления не загружаются и всё. В пятом варианте ошибки выдаёт синтатические,а в шестом вообще нет такой папки. Не забудь обновить браузер!